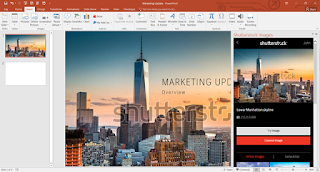Windows için 12 En iyi Ücretsiz Ekran Kaydedici (2017)
YouTube şimdi, video oluşturmak ve yüklemek için en popüler platformlardan biridir. Ancak, oyun videolarını veya öğretici videoları yüklemek istiyorsanız, iyi bir ekran kayıt aracınız olması gerekir. Windows için ekran kayıt araçları, Windows’unuzu yakalamanıza veya kaydetmenize ve öğreticiler oluşturmanıza olanak tanır . Videolar kaydetmenize ve oluşturmanıza yardımcı olabilecek birçok ücretsiz araç bulunmaktadır. Camtasia gibi birçok ücretli araç olsa da, bu yazıda Windows için en iyi ücretsiz ekran kaydedicisine bakacağız.
CamStudio
Camstudio, Windows için popüler ücretsiz ekran kaydedicilerinden biridir . Bilgisayarınızdaki tüm ekran ve ses etkinliklerini kaydedebilir ve AVI formatında videolar oluşturabilir. CamStudio, kayıtlarınıza yüksek kaliteli, kenar yumuşatma ekran altyazıları ekleyebilir ve benzersiz Video Ek Açıklaması özelliğiyle, masaüstünüzde kendiniz “resim içinde resim” içeren bir web kamerası filmi ekleyerek videolarınızı kişiselleştirebilirsiniz.
CamStudio, iyi bir kullanıcı arabirimi ve özellikleri ile idman etmek oldukça kolaydır. Bu maliyetin tamamen ücretsizdir ve buradan indirebilirsiniz.
Screen Video Recorder
Free Screen Video Recorder adından da anlaşılacağı gibi, ekranınızı kaydetmek için ücretsiz bir araçtır. Bu, ekran etkinliklerini kolayca kaydetmek ve pencerelerde, nesnelerde, menülerde, tam ekranda ve dikdörtgen bölgeleri de dahil olmak üzere ekranda herhangi bir şeyi yakalamanızı sağlayan, kompakt, ancak tam özellikli bir ekran video kaydedici ve ekran görüntüsü yakalama aracıdır.
Görüntüleri BMP, JPEG, GIF, TGA veya PNG formatlarında ve videoya MP4 formatında kaydedebilirsiniz. Aracı buradan indirebilirsiniz.
TinyTake
TinyTake henüz başka bir ücretsiz ekran yakalama ve video kayıt yazılımı ve hem Windows hem de Mac için kullanılabilir. TinyTake ile bilgisayar ekranınızın görüntü ve videolarını çekebilir, yorumlar ekleyebilir ve başkalarıyla paylaşabilirsiniz. Bu aracı kullanarak, 120 dakikaya kadar kayıt yapabilirsiniz. Ayrıca, videoları düzenlemek ve metin eklemek için ek açıklama aracı ile birlikte gelir.
TinyTake’i buradan indirebilirsiniz .
Secorder:
SRecorder, PC masaüstünüzü yüksek kaliteli bir video ve ses kalitesinde kaydeden ücretsiz bir yazılımdır. Bu program, kullanıcıların video klipleri, video konferansları, video sunumları, oyun video kayıtları, çevrimiçi video kayıtları ve video ve sesli sohbetler kayıtları oluşturması gerektiğinde mükemmel bir araçtır.
Uygulamayı buradan indirebilirsiniz.
Ezvid
Ses kaydı, yüz kamerası, ses sentezi, ekran çizimi ve hız denetimi ile Ezvid, mevcut olan iyi ücretsiz ekran kayıt araçlarından biridir. Uygulama, Web sayfalarını, oyunları, uygulamaları, boyama programlarını, haritaları ve daha pek çok şeyi kaydetmek için idealdir. Ayrıca videoları düzenleyebilir ve YouTube’a yükleyebilirsiniz.
Aracı buradan indirebilirsiniz.
Jing
Jing, aynı zamanda Camtasia’nın geliştiricisi olan popüler video düzenleme ve ekran kayıt aracı olan TechSmith’in ücretsiz bir ekran kaydedici aracıdır. Jing, iyi seçenekler ve özellikler setiyle birlikte gelir. Üst düzey seçenekler ve araçlar içermezken, ekran kaydı için hala iyi bir seçenek.
Buradan indirebilirsiniz.
IceCream Screen Recorder
IceCream Screen Recorder, bir ekran görüntüsü veya video dosyası olarak ekranınızın herhangi bir alanını yakalamanızı sağlayan ücretsiz bir araçtır. Sezgisel ve kullanımı kolay yazılım, sesli profesyonel ekran yakalama için eksiksiz bir araç ve seçenekler seti sunar. Uygulama filigran eklemek, video kalitesi seçmek, video yakınlaştırma, kısayol tuşları ve Windows için iyi bir ekran kayıt araçlarından biri haline getiren birçok özellik gibi seçeneklerle birlikte geliyor.
Aracı buradan indirebilirsiniz.
Bandicam Screen Recorder
Bandicam Screen Recorder, bilgisayar ekranınızda herhangi bir şeyi yakalayabilir ve yüksek kaliteli video olarak kaydedebilen, Windows için hafif ve ücretsiz bir ekran kaydedicisidir. Bandicam her şeyi bilgisayarınızın ekranına kaydedebilir ve video dosyaları (AVI, MP4) veya görüntü dosyaları (BMP, PNG, JPG) olarak kaydedebilir.
Aracı buradan indirebilirsiniz.
Rylstim Screen Recorder
Bu, basit bir arayüzle ekran kaydı için henüz başka bir ücretsiz uygulama. Birden fazla CODEC ve özel video kare hızını destekleyen uygulama, karmaşık seçenekleri manuel olarak yapılandırmanıza gerek kalmadan tüm ekranı kaydetmenizi sağlar ve bu, bu aracın öne çıkan özelliklerinden biridir.
Uygulamayı buradan indirebilirsiniz.
eLecta Screen Recorder
Bu ücretsiz aracı kullanarak, ekranınıza herhangi bir şey kaydedebilirsiniz. Tam ekran, bir ekran bölgesi veya video kameranızı yakalamayı seçebilirsiniz. Ayrıca, bilgisayarınızın sesinde mikrofon veya müzik ve ses eklemek için bir seçenek var.
Aracı buradan indirebilirsiniz.
Screencast-O-Matic
Screencast-O-Matic, birkaç sınırlamayla ekran kaydı için başka ücretsiz bir araçtır. Ücretsiz sürümü, ekranın 15 dakikasına kadar kaydedebilir ve bir video dosyası olarak kaydedilebilir. YouTube’a da yayınlayabilirsiniz . Ücretsiz sürümü aynı zamanda videoda bir filigran da ekliyor. Satın alınabilecek ek özelliklere sahip bir pro sürümü vardır.
Aracı buradan indirebilirsiniz.
Smartpixel
Smartpixel, ekranınızdaki her şeyi yakalamak için kullanabileceğiniz ücretsiz bir araç ücretsiz ekran kaydedici ve video düzenleyicisidir. Resimli resim, zengin video sonrası düzenleme, canlı efekt ve diğer güçlü özellikler ile birlikte YouTube oyuncularının HD kalitesinde oyun videolarını YouTube kanalı ve diğer sosyal ağlar arasında kolayca yakalamalarına, düzenlemelerine, yüklemelerine ve paylaşmalarına yardımcı oluyor.
Aracı buradan indirebilirsiniz.
[status draft]
[nogallery]
[geotag on]
[publicize off|twitter|facebook]
[category teknoloji]
[tags PROGRAM TAVSİYESİ, Windows, Ücretsiz, Ekran Kaydedici]