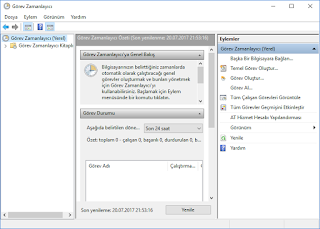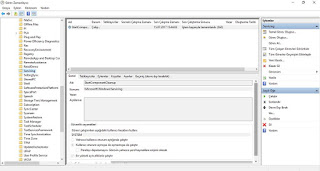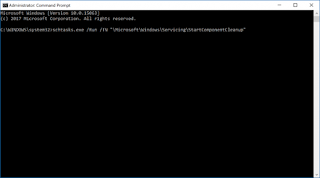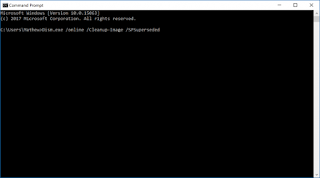Windows 10’da Component Store (WinSxS klasörü) temizleyerek yerden nasıl tasarruf edilir
Windows 10 ile yaptığınız zamanlarda pek çok klasörü kullanacaksınız. Bazıları silinebilir (Windows10Upgrade klasörü gibi), ancak bazılarının kalması gerekir. Bilgisayarınızda olması gerekip gerekmediğini öğrenmek için belirli bir klasörün adını hep araştırmalısınız ve ilerlemeden önce silmelisiniz.
Aynı nedenden dolayı şu anda WinSxS klasörünü araştırıyorsanız, biraz kötü haberlerim var: maalesef tamamen silinemiyor. Bununla birlikte, bazı öğeleri boyuttan küçültmek için klasörden çıkarabilir ve bunun yerine bilgisayarınız için kullanılabilecek ek disk alanı yaratmaya yardımcı olabilirsiniz.
Bileşen deposudur çünkü WinSxS klasörü bilgisayarda kalmalıdır; Windows 10’u oluşturan tüm bileşenleri içerir ve tam bir işletim sistemi olmasını sağlar. Dolayısıyla sadece kalması gerekmez aynı zamanda kritik öneme sahiptir.
Bunun önemli bir klasörü olduğu göz önüne alındığında, Windows 10, içeriğinizle oynamak için insanlar için fazla gerek kalmayacak şekilde sizin için yeterli bir işte bulunmaya programlanmıştır. Windows Server 2016’da çalışıyorsa Windows’un kendine iyi bakım yapacağı benzer bir şey yapacağınızdan emin olabilirsiniz. Her durumda Windows’un temizlediği ve dosyaları daha küçük hale getirdiği işi, Windows’un size vermiş olduğu bazı yöntemleri kullanarak temizlemek istediklerinizde yapabilecekleriniz kadar iyi değildir.
Zamanla, daha yeni sürümlere güncellenen bileşenlerin eski sürümlerinden bazı gereksiz dosyaları oluşturursunuz. Bileşen mağazasında devam eden şeyin bir kısmı Windows Update ile ilgili olduğu için gerçekleşmesi nadir değildir. WinSxS klasörü, kaldırılmış ve devre dışı bırakılmış Windows bileşenlerini de saklamaya devam eder. Bu, WinSxS klasöründe oturup disk alanınızı kullanabilmeniz için yine de bir Windows bileşeninin kurulmasına gerek olmadığı anlamına gelir. Windows’un periyodik bakım yapmasını beklemek istemiyorsanız veya mümkün olan en fazla sabit sürücüyü temizlediğinizden emin olmak istiyorsanız, aşağıdaki kılavuz size ne yapabileceğinizi gösterir.
Disk Temizleme
WinSxS klasörü, yalnızca bazıları değil tüm Windows sistem bileşenlerini içerir. Bilgisayarda başka yerlerde bulunan herhangi bir bileşen, ne olursa olsun, her zaman WinSxS klasörüne geri bağlanacaktır. Teknik olarak, Windows 10 ile birlikte gelen Disk Temizleme aracından “Windows Update Cleanup” seçeneğini boşaltarak WinxS klasöründeki boş alanı temizleyebilirsiniz. Disk Cleanup aracından her şeyi her zaman silmek olası olumsuz etkilere sahip değildir. Örneğin “Windows ESD Yükleme Dosyaları” nı kaldırırsanız, şimdi Windows Update Temizleme dosyaları ile ne tavsiye ettiğimizden fazlasını silmeye karar verirseniz, silme işlemini seçtiğinizden daha fazla araştırmanız gerekir.
Oraya gitmek için, arama kutusuna “Disk Temizleme” yazabilir veya klavyenizdeki Windows logosu + R tuşlarına basarak ve ardından “temizmgr” yazıp ardından “Tamam” düğmesine dokunarak Çalıştır diyalog kutusunu açabilirsiniz. Disk Temizleme iletişim kutusu açıldıktan sonra “Sistem dosyalarını temizle” bağlantısını tıklayın ve zaten silmediyseniz, kutuya bir onay işareti uygulayabilmeniz için “Windows Update Temizleme” için bir seçenek olmalıdır Silmek için Disk Temizleme iletişim kutusunda aynı alanda “Sistem sıkıştırma” için başka bir seçenek olabilir, isterseniz bir onay işareti uygulayabilirsiniz. WinSxs klasörü sıkıştırılabilir, bu nedenle bu seçeneklerin her ikisi de oradan sabit disk alanını boşaltmanıza yardımcı olur.
Görev Zamanlayıcısı
Windows 8’de ilk defa kullanıma sunulan StartComponentCleanup görevi, bilgisayar kullanılmadığında tüm bileşenleri temizlemek üzere Microsoft tarafından geliştirildi. Başka bir deyişle, Windows 8 ve Windows 10’a sahip kullanıcılar çalışması için herhangi bir şey yapmak zorunda değildir; Harika bir Windows işletim sisteminde otomatik olarak kendisi gibi birçok şey gibi çalışır. Görev Zamanlayıcı yöntemini kullanarak temizleme görevi tamamlandıktan sonra, artık gerekli olmayan eski bileşenleri temizlemek için tekrar çalışmadan önce 30 gün bekler. Görev Zamanlayıcı ile bunu da yapmak, bazen tüm dosyaların temizlenemeyeceği anlamına gelebilecek bir saatlik zamanaşımı olduğu anlamına gelir. (Bu size bir sıkıntı verirse, bunun yerine sayfanın alt kısmında DISM özümüne gidin).
StartComponentCleanup görevini Windows 10’daki Component Store WinSxs klasörünü Görev Zamanlayıcı’dan temizlemek için kullanabilirsiniz. Başlamak için, Çalıştır iletişim kutusunu açmak için Windows logo + R tuşlarına aynı anda basın. Kullanılabilir alana “tasksch.msc” yazıp kutu açıkken “Tamam” düğmesine tıklayın.
Görev Zamanlayıcı açık olduğundan, sol kenardaki bölmeden “Görev Zamanlayıcı Kitaplığı” üzerinde fareyi çift tıklatarak genişletin.
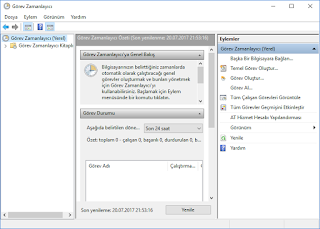
Ardından, aynı sol taraftaki bölmede Microsoft/Windows/Servicing girdileri üzerine fareyi çift tıklayın ve ardından orta sütundaki “StartComponentCleanup” öğesini yalnızca bir kez tıklayarak vurgulayın. Ardından, sağdaki yan bölmede, temizlemeyi başlatmak için tıklamanız gereken bir “Run” seçeneği elde edersiniz.
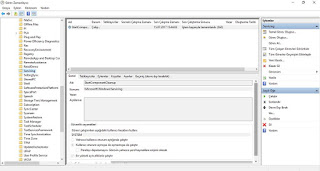
Komut İstemi
Şimdi StartComponentCleanup görevi çalıştırmak isterseniz, tarafından edebilirsiniz yükseltilmiş bir Komut İstemi açılması o zaman yönetici izinlerine sahip komut satırını kullanarak bu yüzden, ve kopyalayıp penceresine aşağıdaki komutu yapıştırın: “schtasks.exe /Run /TN “\Microsoft\Windows\Servicing\StartComponentCleanup” Komutu kopyalıp yapıştırdıktan sonra onaylamak için Enter tuşuna basın.
DISM
Bileşen deposunu da temizlemek için komut satırından bir DISM komutu da kullanabilirsiniz, ancak temizleme şekli yukarıda listelenen Görev Zamanlayıcı yönteminden farklıdır. Birincil fark, DISM komutu ile bunu yaptığınızda, güncelleştirilmiş bileşenlerin tüm sürümleri hemen silinir; 30 günlük bir bekleme süresi yoktur. Ayrıca, burada bir saatlik zamanaşımı sınırlaması da yok.
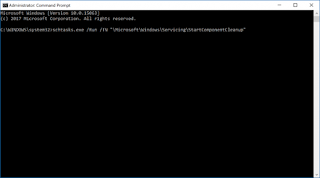
DISM kullanmak için aşağıdakileri yapmanız gerekir başka Yükseltilmiş bir Komut İstemi penceresi açmak ve sonra kopyalayıp bu komutu yapıştırın: Dism.exe /online /Cleanup-Image /StartComponentCleanup/ResetBase Komutu onaylamak için Enter tuşuna basın ve daha sonra temizlemenin tamamlanmasını bekleyin. Tamamlanması biraz zaman alabilir, bu nedenle pencereyi görev çubuğuna küçültmek ve bu arada bilgisayarı kullanmaya devam etmek isteyebilirsiniz. Temizleme tamamlandıktan sonra, yükseltilmiş Komut İstemi penceresini kapatabilirsiniz, çünkü orada yapmanız gereken başka bir şey yoktur.
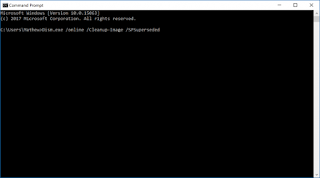
WinSxs klasörü, bilgisayarınızda her zaman sahip olabileceğiniz en büyük klasörlerdendir, çünkü, yalnızca, gerçekten büyük ve bir sürü şeyle doludur. Disk alanınız için daha da kötüsü, klasörün boyutunun zamanla büyümeye devam etmesidir. Bu, genellikle gereksiz yere bakış açınızdan-zaman içinde. WinSxSfolder’ı en az bir kez şimdi ve sonra sık sık temizlemek için yukarıdaki seçeneklerden herhangi birini uygularsanız, sabit diskiniz bunun için size teşekkür edecektir.
[status draft]
[nogallery]
[geotag on]
[publicize off|twitter|facebook]
[category teknoloji]
[tags SİSTEM ÇÖZÜMLERİ, Windows 10, Component Store]