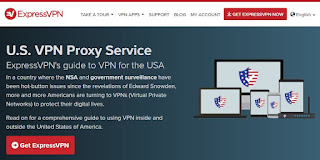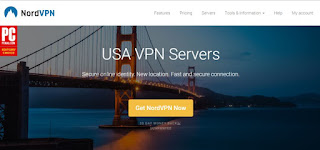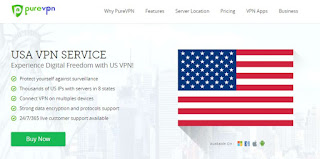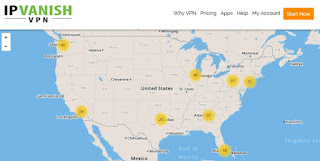Herhangi bir ülkeden ABD IP Adresi Alma
İnternetin yaygınlaşması, neredeyse bir gecede daha geniş bir kitleye daha fazla içerik sunma imkânı sağladı. Sumo güreşlerini izlemek için Japonya'da olmak zorunda değilsiniz ya da Pakistan'da kriket izlemek için bulunuyorsunuz ve ABD'de yapılan filmler, TV şovları ve spor karşılaşmaları izlemek için ABD'de yaşamak zorunda değilsiniz.
Dünyanın dört bir yanından her çeşit medyaya erişmek mümkün olsa da, içerik sınırlama yasaları genellikle duruyor. Neyse ki bu sinir bozucu sınırlamanın üstesinden gelmenin bir çok yolu vardır; bunlardan en yaygın olanı IP adresinizi ABD'de bulunan IP adresine değiştirmektir. Bu basit önlem, içerik engelleyicilerinin sizi taşıdıklarını düşündüğünüz şekilde kandırmaktır; Nerede yaşadığınıza veya nereye gittiğinize bakmaksızın en sevdiğiniz şovlara ve sporlara ayak uydurun.
IP Adresi Nedir?
Bir İnternet protokol adresini veya sadece IP adresini, bir ağa bağlanan her bilgisayara verilen belirleyici bir sayı dizisidir. Bağlandığında diğer cihazlara akıllı telefonlar, tabletler, oyun konsolları, kameralar, yazıcılar ve benzerleri de dahil olmak üzere bir IP adresi atanır. Her bir IP adresi o cihaza özgüdür ve trafik yönlendirmesi, ağ oluşturma ve diğer yaygın veri dağıtımı görevleri için bunu tanımlamaya yardımcı olur.
IP adresleri iki temel biçimde gelir. Birincisi, çoğu kişinin aşina olacağı ondalık sayılarla ayrılmış klasik sayı düzenidir. Diğeri daha fazla cihazın internete bağlanmasına izin vermek için oluşturulan daha yeni ve daha karmaşık bir sürümüdür. Hangi sürümden bakabileceğinize bakılmaksızın, her ikisi de bir ağdaki aygıtları tanımlamak için kullanılır.
Aslında aynı işleve sahip iki tür IP adresi:
§ 123.45.678.9 (IPv4)
§ 2001: db8: 0: 1234: 0: 5678: 1 (IPv6)
IP Adresleri Nedir?
IP adreslerinin temel amacı, bilgi isteyen bir aygıtı tanımlamaktır; böylece verilere doğrudan bilgi gönderebilirsiniz. Yerel bir servis sağlayıcısına bağlandığınızda cihazınıza bir IP adresi verilir ve bir URL yazarken ISP'nin sunucuları üzerinden bir istek gönderirsiniz. Bu talepler IP'nize bağlıdır, böylece bilgiler internetten alındığında bilgisayarınıza geri yol bulabilir.
Atanmış cihazın konumunu ülkeye, şehre, posta koduna vb. Göre daraltmak için bir IP adresi daha küçük parçalara bölünebilir. Web siteleri ayrıca, bu bilgileri, hangi bölgelerin ne zaman gösterileceğini özelleştirmek gibi, özellikle bölgenize uyarlanmış içeriği sunmak için de kullanabilirler. Yemek için bir şeyler arıyorsun. Siteler, içeriği tamamen engellemek için IP adreslerini de kullanabilir; hükümet ve iş seviyesi sansürünün genel olarak nasıl işlediği budur.
ABD Tabanlı Bir IP Adresinin Avantajları
İnternet bağlantι cihazιnιzιn ABD'de bulunmasιnι hem yurtdιşι vatandaşlar hem de diğer ülkelerin sakinleri için çeşitli avantajlarιna sahip olmaktιr. Doğru IP ile, internette sörf yaparak sanki ABD'de oturuyormuşsunuz gibi, indirip aktaracak büyük miktarda içerik açabilirsiniz.
ABD IP adresini kullanmanın bazı avantajları şunlardır:
1. Bölgenizde bloke edilen akışlı videolara erişin – Netflix, HBO Go, Hulu veya YouTube gibi bir hizmeti kullanarak ve içeriğinizin ülkenizde bulunmadığını belirten bir mesaj vermek çok sinir bozucu. Uluslararası kanunlar, filmlerin ve TV şovlarının ne zaman ve nerede gösterileceğini kısıtlar; böylece dünya genelinde içerik bulundurulması zorunluluğu ortadan kaldırır. Eğer akış ilgileniyorsanız Netflix veya Hulu içeriği , sen NordVPN, ExpressVPN ve VyprVPN tüm bu olasılığı sağlamak bilmelidir. Popüler yayın medyasının çoğunluğu ABD'den geliyor, bu da ABD'ye dayalı bir IP adresi ile kolayca erişebileceğiniz anlamına geliyor.
2. Bölgenizde bulunmayan oyunlar indirin – ABD dünyanın diğer bölgelerinden önce çok fazla oyun alır. Zamanlamalı sürümler genellikle içeriği Kuzey Amerika'ya, ardından Avrupa, Asya ve Avustralya'ya daha sonraki bir tarihte yayınlayacak şekilde ayarlanmıştır. Bazı çevrimiçi oyunlarda belirli ülkelere erişimi kısıtlayan sunucular bulunur, ancak ABD IP adresiniz varsa, sanal konumunuzu değiştirebilir ve istediğiniz zaman indirebilirsiniz. Bu, birçok mobil oyun mağazası da dahil olmak üzere birçok çevrimiçi oyun pazarında kullanılabilir.
3. Sansürlenmiş web sitelerinin dolaşımı – Pek çok hükümet, üniversite ve işletme, ağlarındaki bazı siteleri kısıtlar ve böylece insanların Google veya Facebook gibi ortak kaynaklara erişmesini neredeyse imkansız hale getirir. Bir ABD IP adresine geçerek, cihazınızı başka bir alandaki gibi tanımlayabilir ve istediğiniz web sitelerini kullanabilir.
4. Yurtdışında hesaplara erişin – ABD merkezli bazı bankalar yalnızca ABD'de bulunan IP adreslerinden çevrimiçi erişim izni verir. Seyahat ediyorsanız ve işlemlerinizi kontrol etmeniz gerekiyorsa, oturum açmadan önce sanal konumları değiştirmeniz gerekir.
En iyi Seçenek: Bir ABD IP Adresi için bir VPN kullanın
Bir ABD IP adresini kullanmanın en kolay, en güvenilir, en güvenli ve en zengin yolu, bir VPN elde etmektir. Sanal özel ağlar, tarama yaparken gizliliğinizi korumak için kurulan hizmetlerdir. Bilgisayarınızla İnternet arasında bir tür tünel gibi davranırlar; verileri şifreleyerek ISS'ler ve bilgisayar korsanları trafiğin kaynağını veya içeriğini tanımlayamazlar. Şifreli bilgilerinize bir VPN sunucusunun IP adresi eklendiğinde, internete güvenle ve güvenli bir şekilde göz atabilirsiniz.
Bir VPN kullanmanın en iyi yararı, yer değişkendir. VPN sağlayıcıları, dünyanın dört bir yanında bulunan yüzlerce sunucu ağını çalıştırır. Bu sunuculara yalnızca birkaç tıklama ile erişebilir ve sanal konumunuzu Portekiz'den Paraguay'a anında değiştirebilirsiniz. Her sunucunun, cihazınızı o bölgede olduğu gibi tanımlayacak kendi IP adresi bulunur. Dolayısıyla, Amerika Birleşik Devletleri'ndeki içeriğe erişmeniz gerekirse, VPN yazılımınızı açmanız, ABD'de hızlı bir sunucu bulmanız, bağlanması ve aniden böyle bir US IP adresiniz olması yeterlidir.
En İyi VPNlerin Değerlendirilmesi
İyi bir VPN bulmak için biraz araştırma gerektirir. Piyasada çok fazla para talep edecek, zayıf destek veya sunucu seçimi sağlayacak ve gizliliğinizi korumak için daha fazla tehlikeye atabilecek bir dizi alt tedarikçi var. Her gölge için güvenilir bir VPN var. Hangi ülkede olursanız olun, ABD IP adresleri sunan en iyi VPN servislerini bulmak için aşağıdaki kriterleri kullandık.
1. Sunucu dağıtımı – ABD'de bir IP adresi istiyorsanız, ABD'de bulunan sunuculara ihtiyacınız var En kaliteli VPN sağlayıcıları, Birleşik Devletlerde düzinelerce sunucu bulundurmaktadır. Bunların herhangi biri, ihtiyacınız IP adresini sağlayacaktır, ancak fiziksel konumunuza daha yakın seçenekler varsa, daha hızlı bir bağlantıya sahip olabilirsiniz.
2. Günlüğe yazma politikası – Bir VPN kullanıyorsanız, tüm verilerinizi başka bir şirketin sunucularından gönderiyorsunuzdur. Bu şirketler, kullanıcı etkinliklerinin günlüklerini tutabilir ve bunları süresiz olarak depolayabilir ve böylece bilgisayar korsanlarının veya devlet kurumlarının bilgi toplamasına daha kolay ulaşabilirler. Gizliliğinizi sağlamanın en iyi yolu yalnızca sıfır günlüğü politikaları olan VPN'leri kullanmaktır. Hiçbir günlük tutulmazsa hiçbir veri sızdırılabilir.
3. Anahtarları ve DNS sızıntısını önleme korumasını öldürme – Çoğu kez göz ardı edilen bir VPN güvenliği alanı, servise bağlanırken oluşabilecek küçük veri sızıntılarıdır veya VPN yazılımınızı açmayı unutmanız durumunda. En iyi VPN sağlayıcıları bunu kontrol eder ve bir arıza durumunda herhangi bir verinin kaçmasını önlemek için yerleşik kill anahtarlarına sahiptir.
4. Hız – ABD, dünyanın başka yerlerinden gelen bir okyanus olup, başka bir kıta bağlantısında gecikme ve sunucu hızını ciddi bir sorun haline getirmektedir. İyi VPN sağlayıcıları , daha hızlı bağlantı sağlamak için ağlarını ince ayarlayarak bunu telafi eder .
ExpressVPN
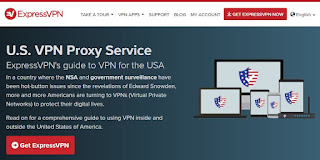
ExpressVPN son derece hızlı ve son derece güvenli bir VPN sağlayıcısıdır. Hizmet, 94 farklı ülkede 145'den fazla sunucu ağıyla sörf ihtiyaçlarınız için doğru IP bulma seçeneklerini sunuyor.
Birleşik Devletler'deki düğüm noktalarından konuşan ExpressVPN ağı, ülke sınırları içinde 15 sunucu konumunu içermekte ve her iki kıyıyı da bol miktarda seçenekle kapatmaktadır. Atlanta, Dallas, Miami, Los Angeles, Seattle ve San Francisco, hızlı, kolay bağlanabilen ve çok sayıda kullanıcıyı destekleyen öne çıkanlardan bazıları.
ExpressVPN, ABD tabanlı bir IP adresi almak için hızlı ve kolay bir yoldur. Hizmet, fiyatları düşük tutuyor ve tüm alışverişlerde 30 günlük bir para iadesi garantisi sunuyor.
NordVPN
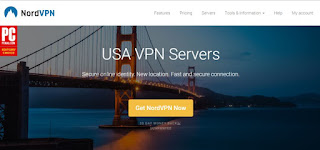
NordVPN, herhangi bir VPN'nin en güçlü şifreleme özelliklerinden birine sahiptir. Kendi ağlarındaki belirli düğümlerden geçen her şey 2048 bitlik SSL korumasıyla sarılmış çift şifrelenmiş, şirket bir süperbilgisayarı bile kıramadığını iddia ediyor. Kill switch'i ve DNS sızıntısı koruma özellikleri ile birlikte NordVPN'in sıfır günlüğü politikasıyla birleştiğinde son derece güvenli ve gizliliğe duyarlı bir VPN var demektir.
NordVPN, ayrıca büyük ve sürekli genişleyen bir sunucu ağıyla övünür. Yazı yazarken, altı kıtada 59 ülkede 997 sunucu yayılıyor. Şirketin Kuzey Amerika'daki tekliflerine gelince, ABD'de yalnızca doğu ve batı kıyılarını ve aralarında çok sayıda yer bulunduran yaklaşık 400 sunucu var. Netflix ve Hulu ihtiyaçlarınızın tamamı için hızlı, güvenli bir ABD IP adresi bulmakta zorluk çekmeyeceksiniz.
PureVPN
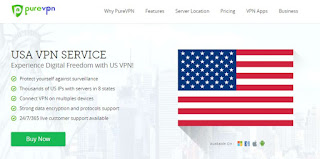
PureVPN, internete hızlı ve kısıtlamasız erişim sağlayan bir servistir. Şirket, dünyanın her köşesini kapsayan 141 farklı ülkede 750 sunucudan oluşan geniş bir ağa sahip. Hızlı bağlantıların ardında, güçlü şifreleme uygulamaları, sıfır kayıt ilkesi, sınırsız bant genişliği, DNS sızıntısı koruması ve verilerinizin her zaman güvenli kalmasını sağlamak için hızlı bir geçiş anahtarı bulunur.
ABD sunucuları ve ABD IP adresleri için PureVPN oldukça iyi bir konuma geldi. Ağ, ülke sınırları içerisinde, Los Angeles, Tampa, New York ve Seattle gibi şehirler de dahil olmak üzere geniş bir dağıtım için 13 sunucu konumuna sahiptir. Toplamda, bu şehirler ve daha pek çok yerde dağıtılan 85 sunucu var, böylece size hızlı bir bağlantı ile bir ABD IP adresinin kilitlenmesi için tonlarca seçenek sunuyor.
VyprVPN
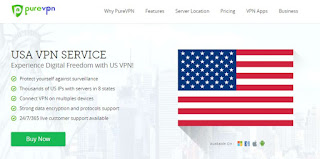
VyprVPN benzersiz gizlilik özellikleri ile bilinir. Şirket, 70'in üzerinde 700'den fazla alana yayılmış tüm sunucu ağına sahip. Bu, verilerin hiçbir zaman dış bir şirket tarafından erişilmediği ve VyprVPN'nin donanımını, gizlilikten ödün vermeden üstün hız ve şifreleme sağlamak üzere donanımını özelleştirmesine olanak tanır. Kullanıcılar sınırsız bant genişliği, harika bir sıfır günlüğü politikası ve hem DNS sızdırma ve geçiş anahtarı desteği alıyor.
VyprVPN, kurulu sunucularla ABD'de ondan az yere sahiptir. Ancak, Seattle, San Francisco, Miami, Washington DC ve Austin de dahil olmak üzere, maksimum hızlarda kıyı bölgelerinde stratejik bir konumda bulunuyorlar. Şirketin benzersiz gizlilik özellikleri ile birlikte bu, yurtdışından içerik izlemek için bir ABD IP adresi kullanmak için iyi bir seçim haline getirir.
IPVanish
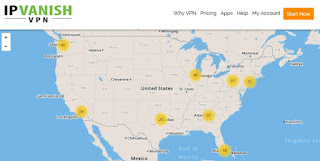
IPVanish'ın tümü basitlikle ilgilidir. Hizmet, tüm süreci zorlaştırmadan hızlı hızlar ve maksimum güvenlik sunmak için çalışıyor ve bu da piyasadaki en erişilebilir VPN'lerden biri olmasını sağlıyor. IPVanish, 60 farklı ülkedeki 850 sunucudan, her biri veri gizliliğinizi ve okunmaz durumunuzu koruyan güçlü 256 bit AES şifrelemesini kullanmaktadır. Bu, sınırsız bant genişliği, hız sınırı yok, P2P veya torrent trafiğinde herhangi bir kısıtlama bulunmamaktadır ve sıfır günlüğü politikasını anlamak kolaydır.
IPVanish'ın ABD genelinde yaklaşık bir düzine bölgede sunucuları var, hem güney kıyılarında hem de kıyılarında olduğu gibi birkaç şehir de kapsıyor. Bu geniş dağılım, ülke dışından herhangi birine fiziksel olarak konumlarına daha yakın olan ve gecikmeyi azaltmaya yardımcı olan bir düğüm bulmasına yardımcı olur. Yalnızca Birleşik Devletler'de 370'ün üzerinde sunucu var; yani, gün içindeki hangi saatte olursanız olun, hızlı, güvenilir ve uncrowded bir bağlantı ile her zaman bir ABD IP adresi bulabileceksiniz demektir.
ABD IP Adresi Almak İçin Web Proxy Kullanma
ABD merkezli bir IP adresi almanın diğer bir yaygın yöntemi, bir web proxy kullanmaktır. Kullanıcıların diğer ülkelerdeki sunuculara bağlanmasına ve orada bulunan IP adreslerini kullanmasına izin verdikleri için bu hizmetler bir sanal özel ağa benzer. Bu, bir ABD IP adresi için yerel IP adresinizi hızla ve kolayca takas edebileceğiniz anlamına gelir.
Olumsuz yanı, yavaş olabilmeleri ve güvenlik önlemleri alamamaları olabilir. Daha da kötüsü, bir dizi proxy hizmeti, tarama yaparken reklamlar enjekte edecek veya pop-up'ları gösterecektir; bu, sinir bozucu ve istilacıdır. Herhangi bir nedenle bir VPN alamazsanız, bir ABD web proxy'sini kullanmanın en iyi yolu, özel bilgilerinizi güvende tutmak için bitcoin gibi bir şifreleme işlemi yapmaktır.
VPN'lerin ABD IP Adresi Almanın En İyi Yolu
VPN'ler basit, ucuz, kullanımı kolay ve ABD merkezli IP adreslerine hızlı erişimin yanı sıra bir takım muhteşem avantajlar da sunuyor. VPN'ler, cihazlarınızdan ayrılan trafiği şifrelediğinden, IP değiştirme yöntemlerine göre açık bir avantaja sahiptir. Örneğin, akıllı DNS kullanın: Netflix'in engellemesini kaldırmaz veya verilerinizi şifrelemez; birçok VPN kullanıcısının elzem gördüğü iki şey vardır. Şifreleme, sansür ve coğrafi sınırlamalı içerik yasalarını atladığınızda önemli bir özellik olan, etkinliğinizi bulunduğunuz yere geri döndürmek neredeyse imkansız hale getirerek gizliliğinizi korumaya yardımcı olur.
Ücretsiz VPN'ler ve Ücretsiz Proxy Sunucularından Kaçının
Ücretsiz VPN'ler ve ücretsiz proxy hizmetleri her yerde. Herhangi bir tarayıcı uzantısı pazarında veya mobil uygulama mağazasında arama yapın; onlarca ücretsiz, hızlı ve sınırsız hizmet vaat eden onlar bulacaksınız, tek yapmanız gereken indirme ve kullanmak..
Herhangi bir işletme işletim vekil sunucusu veya sanal bir özel ağ donanımını korumak için gelir gerektirir. İşçilere de ödenmesi gerekiyor, bu da şirketin bir çeşit geliri olması gerektiği anlamına geliyor. Müşterileri onlara ödeme yapmazsa, şans farkı başka bir yerde telafi ettikleri anlamına gelir. Çoğu zaman bu, kullanıcının tarayıcılarına enjekte edilen reklamlara veya güvenliğini sağlamaya söz verdikleri verilerin satılmasına neden olur.
Bir ABD IP adresi almak için ücretsiz bir VPN veya ücretsiz proxy servisi kullanmak cazip olsa da, uzun vadede iyi bir ücretli hizmete yatırım yapmak daha iyi. Her iki hizmetin pazarı, fiyatları şaşırtıcı derecede düşük tutan son derece rekabetçi bir yapıya sahiptir.
[status draft]
[nogallery]
[geotag on]
[publicize off|twitter|facebook]
[category teknoloji]
[tags PC & WEB ÇÖZÜMLERİ, ülke, ABD, IP Adresi]