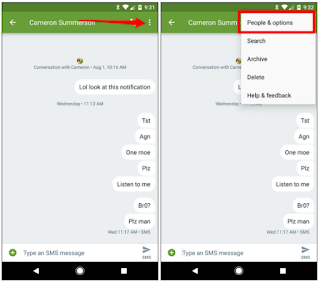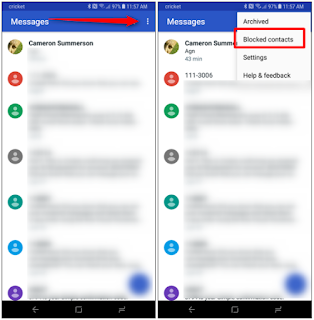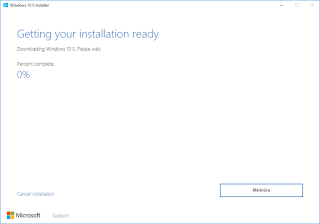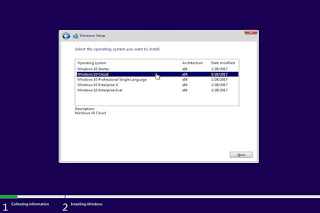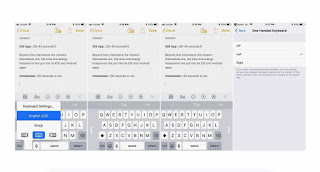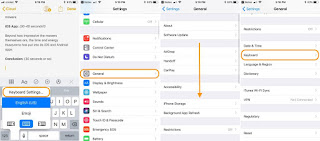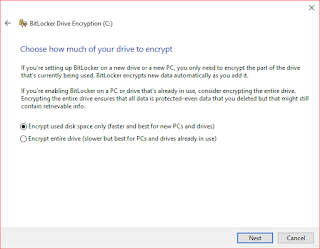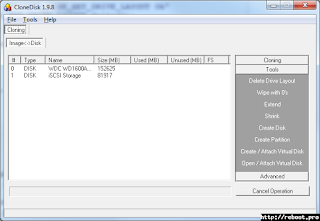Android’ de Metin Mesajlar nasıl engellenir ?
Hepimiz zaman zaman sinir bozucu kısa mesajlar alıyoruz. Belki spam, belki de konuşmak istemediğiniz birinden gelmiş, belki de tanımadığınız birinden. Mesele şu ki, onları almak istemiyorsunuz. Öyleyse onları engelleyelim.
Bir çok farklı üreticinin orada çok sayıda Android telefonu var. Ve hemen hemen hepsinin kendi SMS uygulamasına sahip olması, size özel telefonunuzda nasıl yapılacağını söylemek gerçekten zor görünüyor.
Bunu Google Player Store’ den indireceğiniz Android Messages uygulaması ile çok rahat yapabilirsiniz. Başlamak için için Android Messages uygulamasını indirip telefonunuza yükleyiniz.
Android, yalnızca bir SMS uygulamasının varsayılan olarak ayarlanmasına izin verdiği için, Mesajlar uygulamasını yükledikten sonra onu varsayılanı olarak ayarlamanız gerekecek
Mesajlar’ı varsayılan olarak ayarlamak için açılır pencerede “İleri” ye, ardından “Tamam” a dokunmanız yeterlidir.
Belirli bir kişiden SMS’i engellemenin en kolay yolu onları doğrudan gönderilen bir iletiden engellemektir. Bunu yapmak için İleti dizisi uygulamasındaki ileti dizisini açın.
Sağ üst köşedeki üç noktaya dokunun ve ardından “People & Options” i seçin.
“Numaranın” üzerine dokunun. Bir popup penceresi, açılacak numarayı engellemek istediğinizi onaylamanızı ister; artık bu kişiden gelen arama veya metin almayacağınızı belirtmişsinizdir. Onaylamak için “Block” ye dokunun.
Numarayı Manuel Olarak Engelle
Söz konusu kişiyle açık bir mesajınız yoksa, engellemek için numaralarını el ile yazabilirsiniz. Ana Mesajlar arayüzünden sağ üst köşedeki üç noktaya dokunun ve ardından “Blocked Contacts” i seçin.
“Add Number” yi tıklayın. Buradan, engellemek istediğiniz numarayı girip “Block” ye dokunmanız yeterlidir.
Ve hepsi bu kadar. Bu noktadan itibaren, varsayılan olarak kullandığınız SMS uygulamasına bakılmaksızın, bu numaralı mesajlar tamamen engellenecek
Engellenmiş numara nasıl kaldırılır?
Herhangi bir noktada, numaranın engellemesini kaldırmak istiyorsanız, Messages/Add Number bölümüne atlayın ve numaranın yanındaki “X” e hafifçe vurun.
Varsayılan mesajlaşma uygulamasını daha önce kullandığınız ayara geri döndürmek için uygulamayı açın. Varsayılan olarak ayarlamanızı isteyecektir. Bu gerçekleşmez ise, Ayarlar> Uygulamalar> Varsayılan Uygulamalar menüsüne atlayabilir ve “Mesajlaşma uygulaması” girişi altında tercih ettiğiniz SMS uygulamasını seçebilirsiniz.
[status draft]
[nogallery]
[geotag on]
[publicize off|twitter|facebook]
[category teknoloji]
[tags CEP TELEFONU ÇÖZÜMLERİ, Android, Metin Mesajlar]