
VİRTUALBOX RESİMLİ ANLATIM Sanal PC (Virtual Pc) Nedir?
Sanal bilgisayar, kullanmış olduğunuz bilgisayarın içinde yeni bir bilgisayar kurulmasıdır.
Ancak bu bilgisayarın en temel farkı donanımsal değil, tamamen yazılımsal olarak oluşmasıdır. Yani sanal pc uygulaması nı bir yazılım aracılığı ile sanki bilgisayarınıza bir program kuruyormuş gibi kurarsınız.
Bilgisayar kullanıcılarının bir kesimi kullandıkları bilgisayarda çeşitli nedenlerden dolayı birden fazla işletim sistemi kullanmak durumundadır (mesela Windows 98 ile Windows XP, veya Windows ile Linux vs.). Bunun için bilgisayarlarındaki HD'lerini öncelikle fdisk veya Partition Magic gibi bir programla bölerler, sonra oluşturdukları yeni bölümlere işletim sistemlerini yüklerler.
Microsoft Virtual PC, HD'nizi bölmeden, kullandığınız Windows işletim sistemi üzerine 'sanal' işletim sistemleri yüklemenizi sağlar.
Virtual PC kullanarak yükleyeceğiniz işletim sistemi Explorer, Word benzeri diğer Windows uygulamaları gibi bir pencere içersinde görüntülenir (ayrıca tam ekran görüntüleme seçeneği de vardır).
VMware Nedir?
VMware, bir sanal makina yazılımı olup konuk işletim sisteminin ana makina işletim sistemi içinde çalışmasına izin verir. VMware ile konuk işletim sisteminin aktif hale getirdikten sonra bu konuk işletim sistemine uygulama programları yükleyebilir ve onun desteklediği servisleri verebilirsiniz. Örneğin ana işlatim sisteminiz Linux iken, Windows 2000 yada Windows XP kurabilir ve Windows için geliştirilmiş herhangi bir uygulamayı konuk Windows platformunda çalıştırabilirsiniz. Bu durumun terside mümkündür yani ana işletim sisteminiz Windows XP iken, Linux kurabilirsiniz.
VMware aslında bir sanal makine öykünücüsü (emulatör) olup temelde özel bir işletim sisteminden ziyade makinenin kendisine öykünür, böylece bu sanal makineye hangi işletim sistemi yükleyeceğiniz size kalmış bir seçenek haline gelir. Diğer bir değişle bu program BIOS'u da dahil olmak üzere bir bilgisayarı bütünüyle taklit eder.
Ne İşe Yarar?
1-Enerji tasarrufu
2-Yer Tasarrufu
3-Yönetim ve yedekleme kolaylığı
4-Aynı anda farklı işletim sistemi deneyimi( 2 farklı ortamı aynı anda kullanabilme: Sisteminizde yüklü olan diğer işletim sistemlerine geçmek için bilgisayarınızı yeniden başlatmanıza gerek yoktur.)
5-Farklı sistemleri öğrenme ve test etme imkanı
Tabi ki de Kusursuz Bir Şey Olmadığından Dezavantaj Ve Sorun Olabilir Bunlar:
1-Sistemde aynı anda birden fazla işletim sistemi çalışacağı için yüksek konfigürasyonlu bir bilgisayar gerekebilir.
2-Sanal işletim sistemi içersinde bazı donanım sorunları yaşanabilir.
Nerden Temin Edebilirsiniz?
http://www.microsoft.com/virtualpc/ - Virtual PC'nin sitesidir. Siteden uygulama ile ilgili detaylı bilgi alabilir, 45 günlük ücretsiz deneme sürümünü indirebilirsiniz. Ayrıca CNET Download adresinde arama yaptığınız zaman da bulabilirsiniz.
Örnek Kurulum (Windows XP Professional üzerine Windows 98 SE)
KURULUM!
Virtual PC uygulamasını bilgisayarınıza yükleyip ilk çalıştırdığınızda aşağıdaki pencereyle karşılaşırsınız:
Sağdaki listeden New... seçerek Sanal Bilgisayar Oluşturma sihirbazını başlatıyoruz.
1. Adım: Welcome
Bu sihirbazın ne yaptığını belirten açıklama ekranı.
2. Adım: Options
Sihirbazda ne yapmak istediğinizi seçtiğiniz aşama. 3 seçenek mevcuttur:
1. Create a virtual machine: En baştan yeni bir sanal bilgisayar ve seçeceğiniz işletim sistemine uygun bir sanal disk oluşturmanızı sağlar.
2. Use default settings to create a virtual machine: Sadece belirteceğiniz adda bir sanal bilgisayar oluşturur. Yükleyeceğiniz işletim sistemiyle ilgili diğer ayarları sonra kendiniz yapmalısınız.
3. Add an existing virtual machine: Daha önceden oluşturulmuş bir sanal bilgisayarı programa ekler.
Şu an sıfırdan yeni bir kurulum yapacağımız için ilk seçeneği seçiyoruz.
3. Adım: Virtual Machine Name and *****
Oluşturacağımız sanal bilgisayarı tanımlayacak bir ad belirtmelisiniz (örnek olarak 'Win98')
4. Adım: Operating System
Yüklenecek işletim sistemi seçilir.
Not: Linux veya listede olmayan diğer işletim sistemlerini yüklemek için 'Other' seçeneği seçilmelidir.
5. Adım: Memory
Oluşturulacak sanal bilgisayar için kaç MB RAM kullanılacağı belirtilir. 2 seçenek vardır:
1. Using the recommended RAM: Bir önceki aşamada belirttiğiniz işletim sistemine bağlı olarak kullanılacak RAM otomatik ayarlanır.
2. Adjusting the RAM: Ne kadar RAM kullanılacağını kendiniz ayarlayabilirsiniz.
Not: Kullanılan RAM miktarı daha sonra değiştirilebilir.
6. Adım: Virtual Hard Disk Options
Oluşturduğumuz sanal bilgisayarda kullanılacak olan sanal HD'lerin seçimi ile ilgili seçenekler sunar:
1. An existing virtual hard disk: Daha önceden oluşturulmuş bir sanal HD'yi kullanmak içindir.
2. A new virtual hard disk: Kullanılabilir yeni bir sanal HD oluşturulur.
Şu an sıfırdan yeni bir kurulum yapacağımız için ikinci seçeneği seçiyoruz.
7. Adım: Virtual Hard Disk *****
Oluşturulacak sanal HD için bir yer ve ad belirtilmelidir.
8. Adım: Completing the New Virtual Machine Wizard
Sihirbazın son aşamasıdır. Eğer değiştirmek istediğiniz bir ayar yoksa Finish diyerek sihirbazı tamamlayabilirsiniz.
Başarıyla tamamlanan bir sihirbazdan sonra Virtual PC ana penceresindeki listeye işletim sistemleriniz eklenir:
Sanal işletim sisteminizi başlatmak için listeden seçin ve Start'a tıklayın.
Açılacak pencerede tıpkı gerçek bir bilgisayarın açılışı gibi BIOS ekranı görüntülenir ve hemen ardından işletim sistemi çalıştırılmaya başlanır. Fakat öncelikle işletim sistemimizi yüklememiz gerekiyor. Bunun için bilgisayarınızın CD sürücüsüne yüklemek istediğiniz işletim sisteminin kurulum CD'sini takın ve pencerede CD menüsünden CD'yi taktığınız sürücünün harfini seçin. Bu son işlemi yapmamızdaki sebep sanal işletim sisteminizin gerçek CD/disket sürücünüze erişmesini sağlamaktır.
Not: Ayrıca eğer elinizde bulunuyorsa CD/disket imaj dosyalarınızı da kullanabilirsiniz.
Bu aşamadan sonra tek yapmanız gereken tıpkı normal bir kurulum yapar gibi işletim sisteminizi sanal HD'inize yüklemek.
Kurulum işlemi bittikten sonra bir pencere içersindeki yeni işletim sisteminize merhaba diyebilirsiniz. VirtualBox Nedir? Nerden emin Edlir? Nasıl Kurulur? Virtual box, işletim sistemi içinde, bir veya birkaç işletim sistemi daha kurmaya yarayan bir programdır.Bilgisayar içerisinde sanal bir ortam oluşturarak farklı işletim sistemleriyle birlikte çalışmayı sağlar.Örneğin windows kullanıyorsanız virtual box un içine kuracağınız sanal bir makineyle bir linux işletim sistemini de kullanabilirsiniz.Ya da UNIX tabanlı bir işletim sistemi kullanıyorsanız yine UNIX tabanlı bir sanal işletim sistemi oluşturabilirsiniz.Mesela bilgisayarınızda Ubuntu varsa,sanal makinenin içine Pardus işletim sistemini kurabilirsiniz.
Virtual Box'ı Bu Linkten Temin Edeblirsiniz
https://www.virtualbox.org/wiki/Downloads adresinden, işletim sisteminize uygun olanını sürümü, ücretsiz olarak bilgisayarınıza indirebilirsiniz.Sonra karşınıza gelecek arayüzle kuruluma başlayabilirsiniz. KURULUM!! 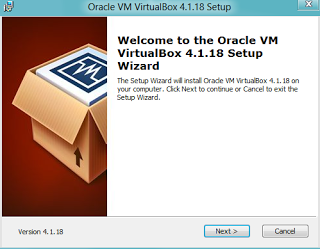
Next butonuyla devam ettiğinizde karşınıza çıkacak ekranda VirtualBox Application seçili olmalıdır. 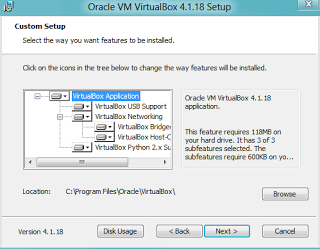
Next diyerek devam ettiğinizde masaüstüne kısayol ve Quick Launch Bar kısayolları oluşturmak istiyorsanız kutucukları işaretlereyerek devam edebilirsiniz.
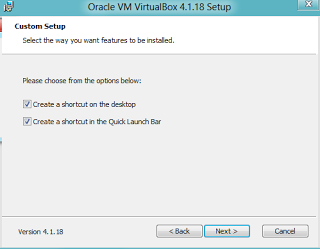
Karşınıza çıkacak ekranda kuruluma devam edebilmek için Yes butonuna basmalısınız.
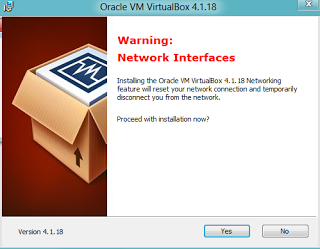
Device Software in kurulması için Install butonuna basarak devam etmelisiniz.
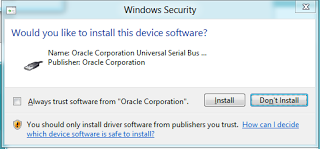
Sonra Finish diyerek programımızın kurulumunu bitiriyoruz.
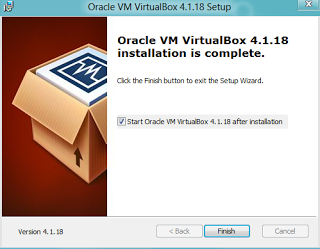
Program açıldığında karşımıza gelecek ekranda sol üstte bulunan New butonuyla yeni bir sanal makine oluşturabiliriz.
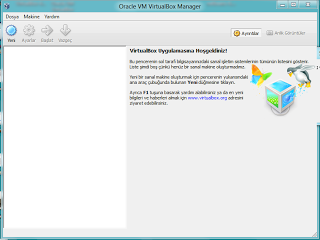
Sanal Makine oluşturma sihirbazında devam etmek için İleri diyoruz.
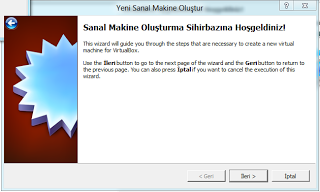
Ve sanal makinemize vereceğimiz isim ile kuracağımız işletim sistemini seçiyoruz.
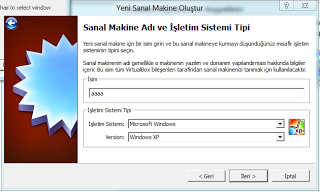
Sanal Makine için kullanılacak olan RAM miktarını belirliyoruz.Belirlenecek RAM miktarını aynı zamanda makinenin çalışma hızını da etkileyeğini unutmamalıyız.
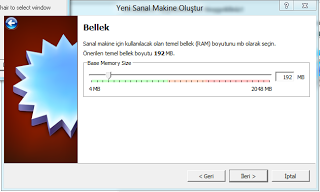
Creating new hard disk i işaretleyerek Sanal Makinemiz için yeni bir disk oluşturuyoruz.
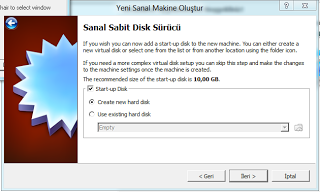
Next butonlarıyla ilerlediğimizde karşımıza Sanal makinemizin konumunu ve boyutunu seçebileceğimiz bir ekranla karşılaşacağız.Tercihen kurulum sırasında belirtilen miktarda seçilmelidir.
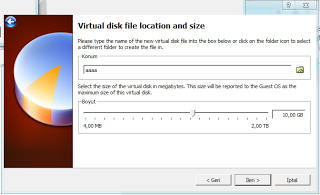
Son olarak da verilerimiz kontrol ederek sanal makinemizi oluşturmalıyız.
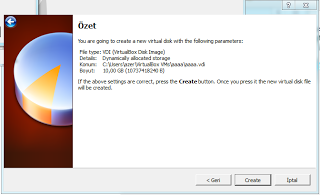
Makinemiz oluştuktan sonra içerisine seçtiğimiz işletim sistemini cd,dvd ya da iso dosyasından kurabiliriz.Artık bilgisayarınızı kapatıp açmaya gerek kalmadan,bir pencere halinde farklı bir işletim sistemine sahip olabilirsiniz. |
SAVAŞ KIRÇOVALI

[publicize twitter]
[publicize facebook]
[category teknoloji]
[tags WEB ÇÖZÜMLERİ, Sanal PC, Fayda, Kurulum, VirtualBox, VMware]


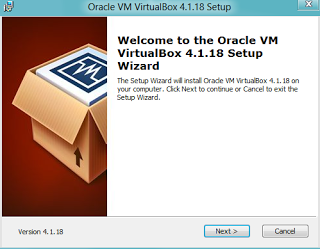
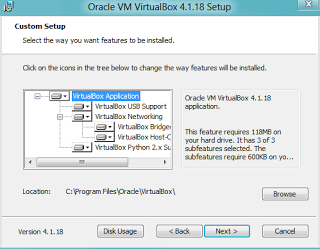
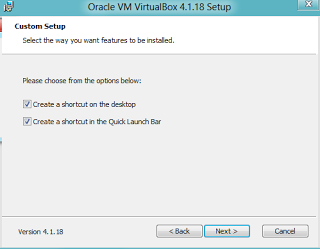
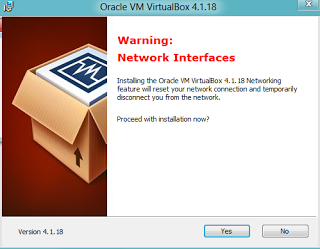
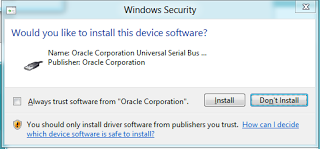
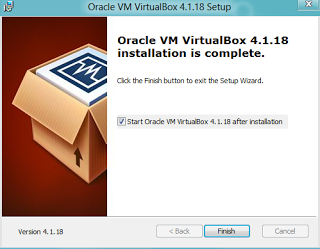
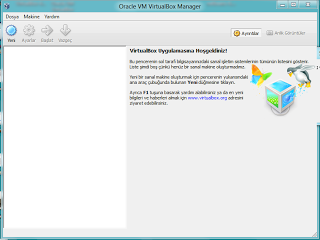
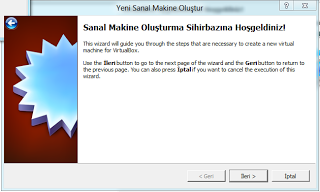
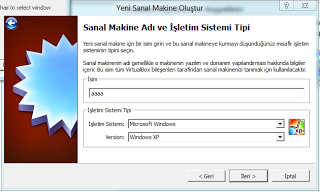
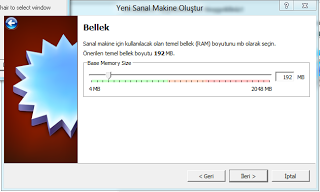
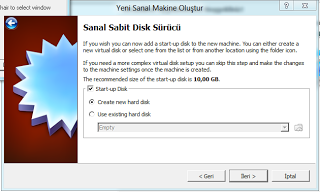
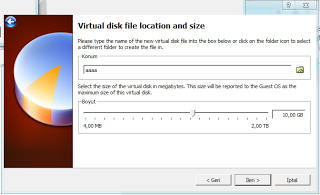
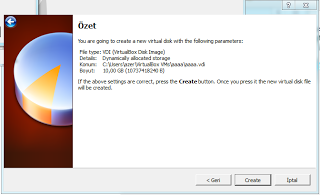



Hiç yorum yok:
Yorum Gönder